Picture it. You are typing a very technical, mathematics Word document for a college paper, using the standard ASCII characters which are readily available on your standard keyboard. But wait! What you just typed required an extended IBM ASCII character, say, the greek lowercase letter, θ, which obviously is not on your keyboard. Oh, great! What to do now?
At this point, the user will probably, with much effort, drag his mouse to Insert>Symbol, and then hunt through the character map matrix containing the entire set of 3,000+ UNICODE characters. After inserting the character into the document, he will probably copy and paste the new character for all of the future times he will need it in the document. Either way, constantly going into the Symbol dialog box or constantly copying and pasting the special characters that he needs will waste precious time. Is there is a more productive, efficient way for directly entering any ASCII or UNICODE character quickly?
Yes, there is a more productive, efficient way for entering special characters, using what I call the <ALT>+Dec method! The <ALT>+Dec method of entering special characters involves having the Num Lock key off, holding down the <ALT> key, and then pressing a 4-digit decimal code in the number pad for the appropriate character. In either Word's Insert>Symbol dialog box, or in the global Character Map Windows application, the user can view the unicode characters available for the user's specified font. In the status bar of either the stand-alone application or Word's Symbol dialog box, a 4-digit $hexadecimal value will be displayed. Due to the <ALT>+Dec method requiring decimal inputs, the user will need to convert the $Hexadecimal value into decimal. The quickest way to do this is to open up the Windows' Calculator app, set the calculator type to "Programmer", enter the hexadecimal value in "Hex" mode, and then switch to "Dec" mode, in order to convert the value. Lastly, press <ALT>+4-digit decimal value in order to insert the special character!
What is unique about the <ALT> method of character input is that it is a global Windows feature. This feature should work in most applications that can utilize standard text input methods; however, whether or not the application will accept the special characters will vary. (For example, notepad does not like higher UNICODE characters.) By the user memorizing the decimal codes of the common special characters that he uses, the <ALT> method will save him time in typing technical documents. Also, if you want to quickly find the UNICODE hexadecimal equivalent of a text character within Word only, you can press <ALT>+X, in order to reverse the character into a hex string :).



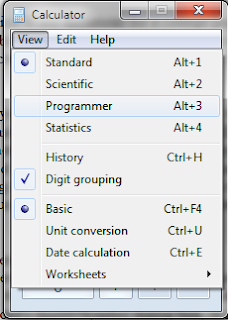




0 comments:
Post a Comment
Please login with either OpenID or a Google Account, and then post your comment. Please be respectful and courteous; no spam allowed.