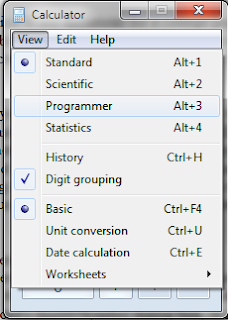When I bought my used Atari 130XE 8-bit computer that I found at a Goodwill store during August 2013, I purchased the whole $40.00 lot/bucket of supplies, which included power cables, SIO cables, and even two
Atari XF551 Floppy Disc Drives. Due to my intensive coursework and studies at the University, I have not had much leisure time at the dorm. This intense first college semester at the new, 4-year college ends in 2 weeks, so things will be getting more stressful and intense as the semester comes to its end, and all online shenanigans of mine will grind to a halt next week.
An Atari 130XE computer
Recently, however, I had some leisure time, especially since I am currently on thanksgiving break for this week, at the time of this writing. One of the things I decided to do with this leisure time was to dissassemble one of my XF551 FDDs.
Why did I decide to do this? For two reasons. One reason was to wash out the dust, dirt, and other gunk from the inside and outside of the FDD chassis, and to check if the circuity is physically okay. Another reason was to check if the EEPROM chip of either or both of the two FDDs was socketed or not.
Later on in 2014, I plan on purchasing an
updated firmware chip for the XF551. I have read online on several Atari forums that what the eBay user is selling is indeed legit, especially since he is well known for these firmware chip updates for Atari and older computers. He sells these chips usually 10 at a time, and he sells them in bulk. Bascially, what the new firmware chip does is, after mounting an off-the-shelf, old, internal, 3.25" FDD to the XF551 PCB, is convert the old XF551 FDD, which can only accept ancient 5.25" floppies, to now accept up to 720kb 3.25" floppies (the "modern" common ones)! The 5.25" floppies are the ancient ones which actually flop, by the way. By using existing Windows PC software, such as WriteAtr by Hiasoft, with a USB FDD, this conversion will allow me to write Atari games to common 3.5" floppies, and then begin rapid homebrew development on actual Atari 8-bit hardware! This documentation of the original mod, called the XF351 kit, was written up in an old Atari magazine. Swapping out the chips is much easier to do if the FDD has the firmware chip already socketed (not all units do). I plan on only converting one of the FDDs; the other one will remain stock, in order to accept original 5.25" floppy discs. I
still have yet to determine if these drives work.
Anyhow, let's get to business, and I'll show you how to dissassemble and on how to clean a XF551 FDD! I'll eventually record a video walkthrough of how to do this, when I'll dismantle and check out the 2nd FDD. Please excuse the poor picture quality; blame my low quality camera. I used a pen and a screwdriver in the photos in order to point out the screws that need to be removed.
Tools you will need:
- For physical disassembly
- Phillips-head screwdrivers, especially long, small ones
- Piece of paper
- Pen
- For cleaning the drive
- Towel
- Hair Dryer
- WD-40
- Cotton Swabs
1. Optionally, on the piece of paper, draw 3 small circles. For organizational purposes, you may place the appropriate screws in the circles. Label them "Outer Chassis Frame", "Floppy Mech Frame", and "PCB Frame".
2. Turn over the FDD onto its bottom, and, with the screwdrivers, remove the 4 screws on the bottom. Place these 4 screws in the "Outer Chasis Frame" circle on your paper.
3. Then, carefully, turn over the FDD, so that the top is indeed facing upwards. Then, slowly, remove the upper half of the chassis.
4. Once open, you will find two parts: the metalic 5.25" FDD mechanism, and the PCB controller circuit. On the FDD mech, remove the the four screws on the perimeter on the frame, which are flushed to the bottom half of the chassis. Place these screws in the "Floppy Mech Frame" circle on the paper.
5. Carefully remove the white power cable from its socket.



6. Slowly and carefully, lift the FDD Mech off the chassis, and onto the side outside of the chassis frame. Be careful, beacause the FDD Mech is still attached to the ribbon cable-like thing!
7. Remove the three screws from the controller PCB, and place them on the paper in the circle marked "PCB Frame". (See photos)
(There is a screw inside that hole on the metal frame)
8. Carefully, pull the board away from the back side of the bottom of the chassis, and pull the board up. You need to get the SIO connectors out of the chassis cutout, and the PCB board above the white plastic holders. This takes some time...
(White plastic holders are at tip of pens)
9. In the bottom left corner of the PCB board, notice the firmware chip and PCB revision text. Note whether the firmware chip is socketed or not (mine is). Also write down on the piece of paper the text on the chip and the Board/Revision number of the PCB. You will need this information later for reference, if you actually decide to do the XF351 upgrade.
10. Inspect the solder joints on both the PCB and on the FDD Mech. Especially check the wire solder joints on the FDD Mech, and the solder joints on on the connectors on the back of the FDD, especially the power jack. Remember, unless you got your FDDs NIB, these FDDs are more than 20 years old, so things shall have worn out! If you are skilled enough (and I am assuming that you are, since you are reading this electronics-based retro guide), add new solder to joints that need them. Also, optionally, lightly and carefully, apply WD-40 to rusty spots on the chassis of the FDD Mech.
(Gosh, looks like that black wire broke off of its solder joint, on the bottom of the FDD Mech! I need to eventually resolder it, if it is not some kind of ground wire. This particular FDD unit kept giving me boot errors, even before I opened it up. This broken wire is probably the cause...)
(The metal on the power jack looks rusty. I need to apply eventually some WD-40)
(Looks like the solder joints on the bottom of the switch and power jack need new solder too...)
(Oxidation! Apply WD-40 lightly!)
11. Take the plastic chassis halves to a sink. Run lukewarm water from the sink's faucet, and quickly but thoroughly clean off the dust, rust, and other mess from the two chassis halves. Also, lightly wet the "air vents" on the top of the chassis. Afterwards, wipe the majority of the reamining water with a towel. Finally, wipe the rest of the water using a cotton swab, and some of it quickly using a hair dryer on warm. Let everything air drive after you are done. Remember, the plastics are more than 20 years old, so do not apply too much heat; it could crack!
12. Do whatever else you want to do (ie, the XF351 upgrade), and then reassemble everything, in reverse order!
===========
I hope you liked the guide and find it useful. Soon, I will be trying to do that XF351 conversion after purchasing the upgraded firmware chip, as well as diassembling/cleaning out the 2nd FDD. I will post a video walkthrough on when removing the 2nd unit.
|
|